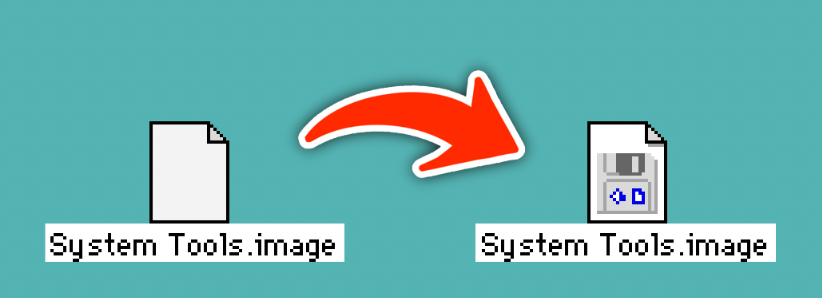
Macintosh abandonware websites often provide downloads in disk image formats like .dc42, .img, .image, or .dsk, etc. Sadly if these files aren’t wrapped in a compressed archive to preserve their resource fork, they can be troublesome to open or appear corrupt to your vintage Mac. In this post I’ll explain why this happens and show you how to resolve this issue. FYI – this post is meant for beginners, so some of the really technical stuff is glossed over.
(Click here if you don’t want to know all the why and skip to the how!)
Although this article gives you more details, here’s a high level walk though video which covers the basics:
Although there are plenty of ways to archive floppy disks these days, one of my personal favorites is the AppleSauce floppy drive controller. The unique Apple-focused hardware and wonderfully designed companion software make backing up floppy disks a breeze. In short, it lets you create forensic level disk images of physical floppy disks. One of the types of formats it can save disk images to is .DC42, or Disk Copy 4.2 format.
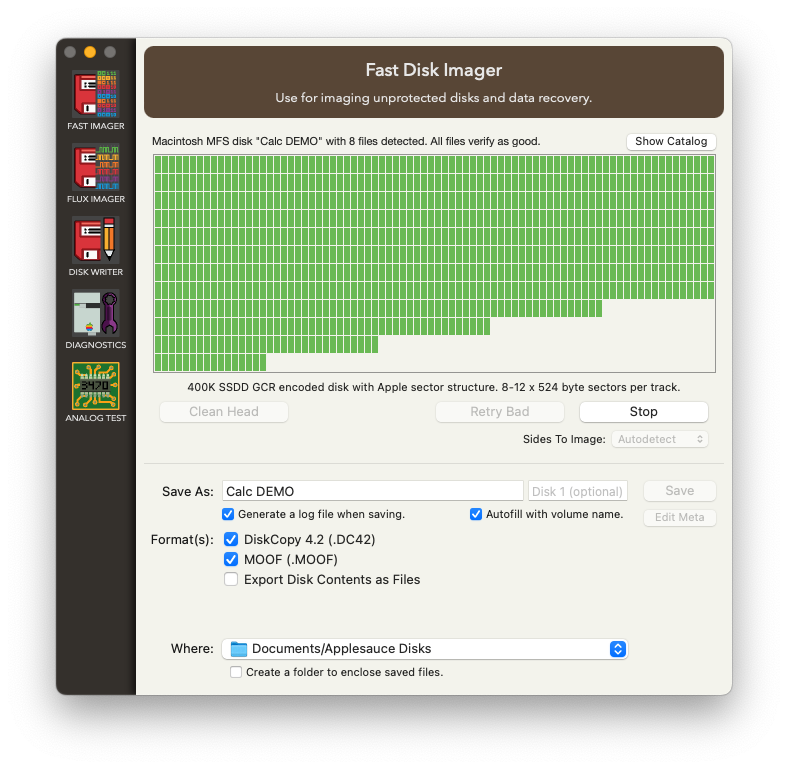
Additionally, the Applesauce lets you save Macintosh floppy disks in other formats: A2R and MOOF. You can read more about these disk image formats by clicking on their names, but in short A2R is a container for raw flux images and MOOF is a modern take on Mac disk images that allows for storing copy protected disks and makes it easier for emulators to read disk images.
Disk Copy that floppy!
This post will focus on the DC42 format, named after the application that made these formatted disk images Disk Copy 4.2. This application allowed you to duplicate non-copy protected Macintosh floppy disks, and also Apple II 800K ProDOS, Lisa and MS-DOS disks too.
If you’ve ever download a “.image” or “.img” disk image, it was likely made with Disk Copy 4.2, or a later version or an application like ShrinkWrap. Later on, Disk Copy 6.3 became the standard Mac disk imaging tool. While there are some differences in the capabilities of their disk imaging abilities, that’s beyond the scope of this post.
It’s important to note that the Disk Copy 4.2 application cannot mount disk images to your desktop!!
It was only designed to copy disk images to physical floppy disks. Instead, use the newer Disk Copy 6.3 to mount disk images on your Mac, this requires System 7.0.1 or later. If you’re on something earlier like System 6, try the MountImage application.
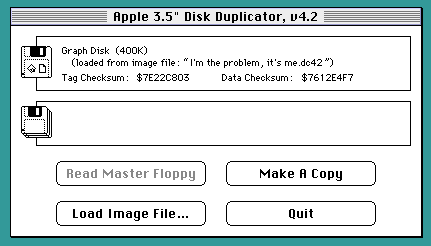
If you’ve downloaded a .image, .dc42, or .img file from the internet and you can’t get your Mac to open it properly, it’s likely that the file is missing some critical data and your file needs some minor repair.
Resource Forks (and their importance)
Enter the resource fork. These are special bits of data that are embedded in most Macintosh files and documents created by the Mac OS. All you need to know about them is that they store special data, such as file type and application ownership details. You can’t see them without the right tools, but a sign of a happy file with an intact resource fork is an application-specific icon associated with the file.
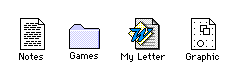
Unlike Windows PCs of the time, the resource fork allowed the Mac to recognize a MacPaint or SimpleText document without a visible file extension in the filename. For example, “My Letter” has invisible data inside of the doc (via the resource fork) that told the Mac it was a Microsoft Word 5 file. Mac applications usually added application-specific icons to help inform you which application it was made with. Although some files did have visible file type extensions (like .mov or .img), removing or deleting them didn’t do much in these classic versions of the Mac OS.
The reason why I bring up resource forks is because they are often missing from a lot of Mac downloads these days, and this causes problems. Why?
Since resource forks were only designed to exist on the Macintosh’s HFS or HFS+ file system (aka Mac OS Standard or Mac OS Extended) they get lost when moved to another non-Macintosh system disk or uploaded online to a server. Moving a Mac file, like a Word document, to a PC (or a web server) that has a FAT or NTFS file system destroys any resource fork data!
This ordeal could be prevented by using a compression tool like Aladdin’s original StuffIt and later DropStuff and StuffIt Expander tools. Compressing the file into a .sit, .bin or .hqx file (similar to a .zip file) would often save it from losing it’s resource fork. Even if stored improperly, most web browsers of the day could identify these compressed files enough to know what to do with them.
Fixing a hole (in the resource fork)
Thankfully, the missing resource fork data that identifies the file type can often be restored easily, especially with new tools like the handy Fix-A-Fork by Eric. However, without modern tools or insight, it can be tricky to guess what type of file it is and get it to open on your vintage Mac.
Back in the day, applications like MacLinkPlus tried to make this a bit easier… and tricks like rebuilding the desktop would sometimes resolve missing resource forks, but sometimes you’d need to manually fix the problem with a tool like ResEdit.
Below are some of the errors you may see when trying to open a Disk Copy 4.2 (DC42) or similar file with this important file type data missing:
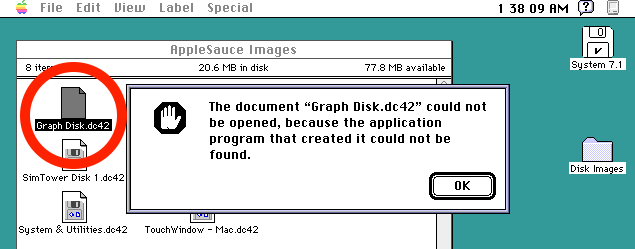
The error above states that the Mac can’t find the program that created the .dc42 file. Notice how the icon is blank and generic, unlike the other icons which show the Disk Copy graphic.
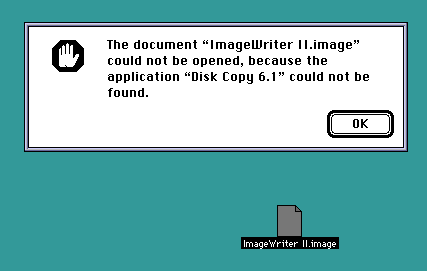
The error above says it can’t find the specific application, Disk Copy 6.1. While it’s on the right track, it doesn’t understand we have Disk Copy 6.3 installed, which would open this file fine.
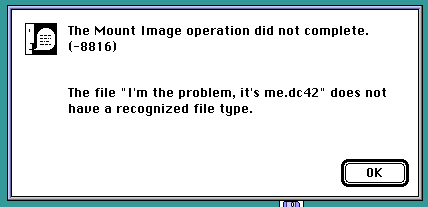
Even with a damaged resource fork, you can sometimes force open files in their program. However, in this example Disk Copy 6.3 complains that there may be a problem with the file.
Using ResEdit to fix DiskCopy 4.2 image files
While the Fix-a-Fork beta is an amazing tool, you’ll likely already have a copy of ResEdit on your system (or a nearby CD), and it’ll be needed for some files which need extra persuasion to work. So we’ll focus on that.
Step 1.
Identify the problematic file. This is pretty easy because it’ll be the one giving you trouble, but it’ll also likely have a generic icon associated with it.
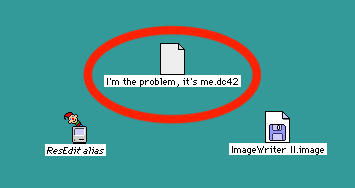
Step 2.
Open ResEdit, click through the animated splash screen. An open dialog box will display, close this by clicking Cancel or by pressing the escape key on your keyboard! This is NOT the dialog that will help us!!
Step 3.
Instead, select File from the menu bar and choose “Get File/Folder Info…”
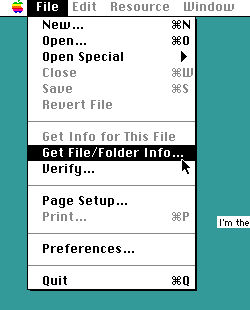
Step 4.
Navigate to the problematic disk image file and select Get Info.
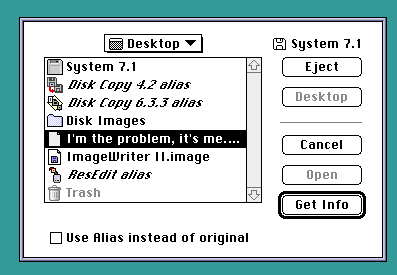
Step 5.
A window will display with the information about the file. You’ll notice that the Type and Creator fields are blank or partially missing . Here is where we’ll correct the file information to help the file open properly.
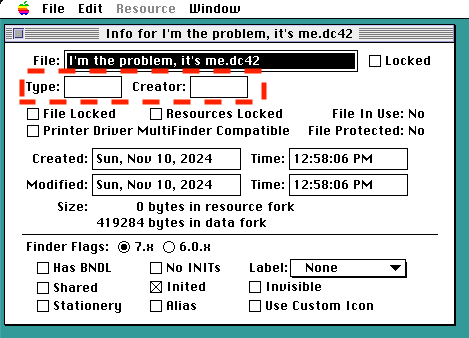
Step 6.
It’s VERY important to take this step slowly. If you accidentally add a space in these fields, you’ll get a warning and you won’t be able to save the file correctly. If this happens, close the file without saving and simply try again.
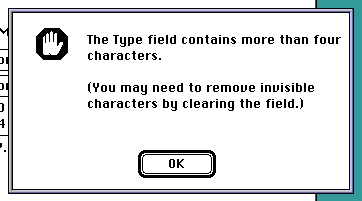
Step 7.
Place your cursor in the Type text field. Use the left arrow key to ensure you start typing all the way from the left, if you pass through any spaces, press delete on the keyboard to delete them.
Type dImg into the field. Use a lowercase d and an uppercase I.
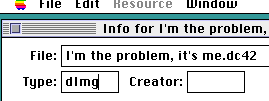
Step 8.
Now we’ll do the same for the Creator text field. Click the field and use the left arrow key to ensure you start typing all the way from the left, if you pass through any spaces, press delete on the keyboard to delete them.
Type dCpy into the field. Use a lowercase d and an uppercase C.
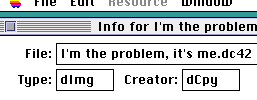
Step 9.
Close the window to trigger the Save dialog box, select Yes to save the file. Or you can simply use the Save command from the file menu.
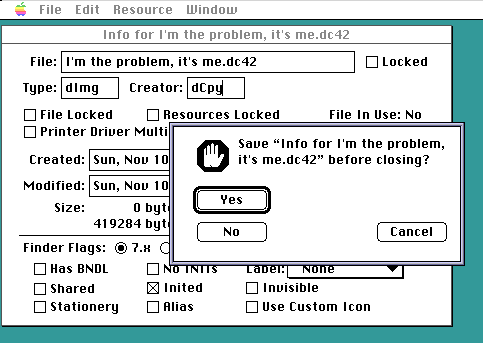
Step 10.
The file should now have a proper icon associated with it!
You should now be able to double-click the file and it’ll open with the associated application (assuming you have it installed).
Remember, Disk Copy 4.2 cannot mount disk images to the desktop! Use Disk Copy 6.3 instead to open and mount disk images. Simply drag the .img or .dc42 file over the Disk Copy 6.3 application icon to open it. You can also use a third party tool like ShrinkWrap or MountImage.
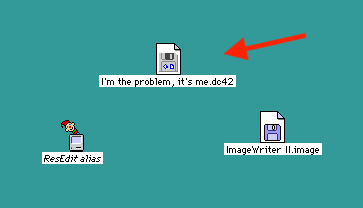
Step 11.
Still having trouble? Not all disk images are created equally. While this tutorial covered Disk Copy 4.2 files, other disk image files differ.
You’ll need to discover the correct Type and Creator ID for your file. If you have a group of files and only one is missing this information, try opening up the other files in ResEdit. You can also try the Fix-A-Fork application.
If you still don’t see the proper icons try rebuilding the desktop by holding down Command (Apple) + Option (Alt) while your Macintosh is booting up and before it reaches the desktop.
That’s all folks!
If this post was helpful to you please feel free to share it on social media, etc. You can also support me on Patreon or drop a one-time tip into my PayPal.